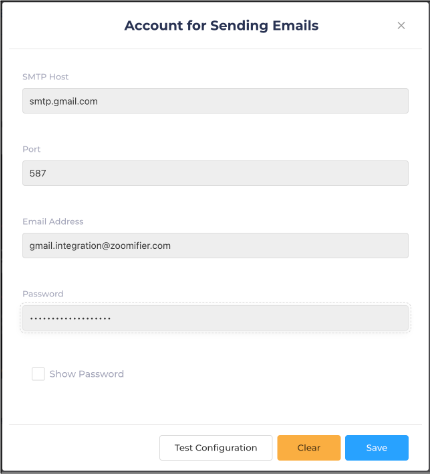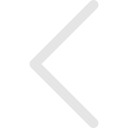In the Zoomifier, the Email Settings offers a configuration for User-Based Email settings, where emails are sent from the Sales User’s email account rather than the Zoomifier default email account if configured in Zoomifier Settings for the tenant.
Using App Passwords for Gmail:
Before configuring email settings, enable 2-Step Verification in your Gmail account and generate an App password.
Step-by-Step Configuration:
Step A) Allow 2-Step Verification:
- Open your Google Account.
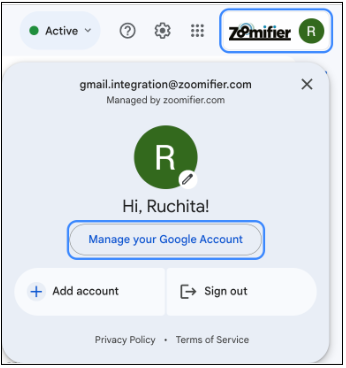
- In the navigation panel, select Security.
- Under “Signing in to Google,” choose 2-Step Verification and click Get Started.
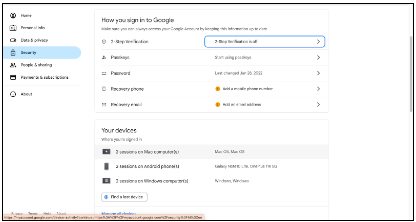
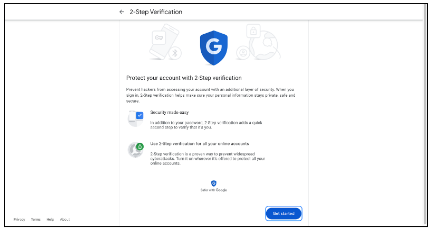
- Enter your phone number and follow the instructions mentioned on the screen.
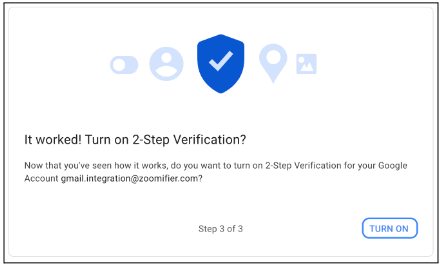
Step B) Create & Use App Passwords:
1. Go to your Google Account.
2. Select Security.
3. Go to the two-step verification and select manage settings.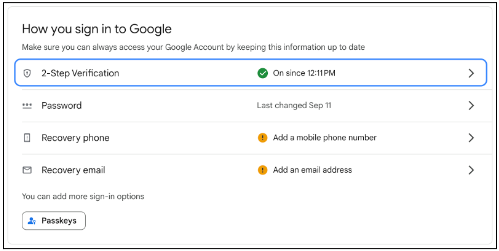
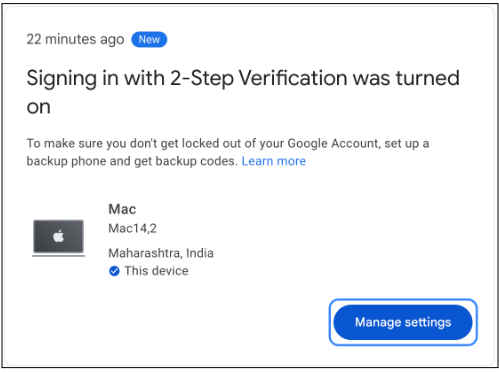 4. Scroll to the bottom and select App Passwords.
4. Scroll to the bottom and select App Passwords.
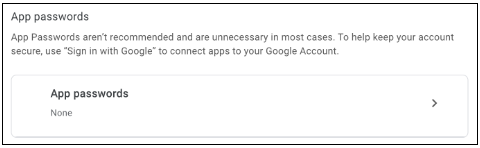
5. Type the name of the app and click on Create.
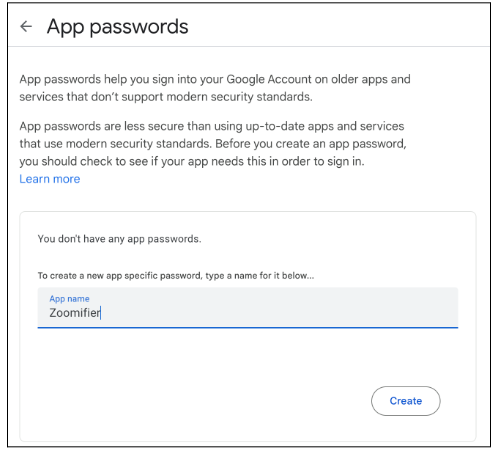
6. Note down the 16-character App Password displayed.
7. Tap Done.
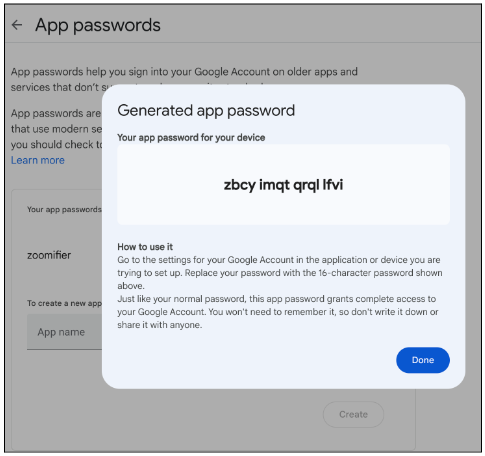
Step C) Configure Custom Email in Zoomifier:
- Open app.zoomifier.com.
- Under the profile icon click on Email Settings.
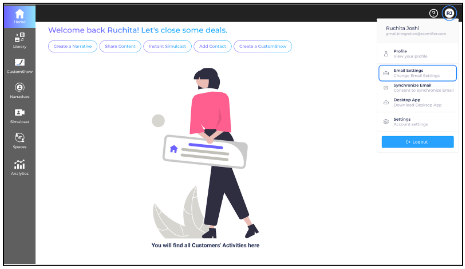
- SMTP Host: smtp.gmail.com
- Port: 587
- Email Address: [Users Gmail Account from which email should be sent]
- Password: [Enter your Google App Password generated in the previous step]