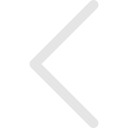Welcome To CustomShow
Convert to and from PPTX
Design Inspirations and Ideas

Builds
FAQs
There are two ways you can add media to your slide:
- Simply drag-and-drop a video or image from your computer onto the CustomShow slide. It will automatically upload and save in your My Work folder. You can find the media anytime by clicking on ‘Media’ >’Add from Library’> ‘My Work’ folder in the CustomShow editor.
- If you have multiple media assets you would like to upload at once, navigate to your My Work folder in the Digital Library, and drag and drop all the media files (images, videos, etc.) onto your screen. Once uploaded, these will be accessible in CustomShow by selecting ‘Media’ >’Add from Library’> ‘My Work’.
We recommend moving the Master Slide into an Archive presentation instead of deleting it. By doing this, you avoid the need to unlink all reference slides from the master slide in each presentation where it is used.
Here’s how to archive a Master Slide
- In your ‘My Work Folder’, create a new folder to ensure the content remains accessible only to you.
- Set up a new CustomShow presentation. Use this presentation as your Archived for ‘Master Slides’. Move the presentation to the newly created folder.
- Open the presentation containing the ‘Master Slide’. Right-click on the slide you want to move and select ‘Move Slide’.
- Navigate to the new folder and select the presentation we created for archiving.
To see who has engaged with your presentation, or any piece of content you shared from Zoomifier, follow the steps below:
- Select the presentation content items from the CustomShow landing page
- On the properties panel on the right side and click the ‘Engagement’ tab.
- Select the time frame for which you want to see the Engagement Data.
- Choose to see engagement data for content shared by you or by everyone who has shared this presentation by selecting “Me” or “All”.
Once the fitlers are specified, you will see the total engagement time of the presentation and view count. Below that you can see the list of specific contacts who engaged with your content. Contacts with “Unidentified” names were given links which did not ask for Email or Name.
To export your CustomShow presentation as an editable PowerPoint, Follow the steps below:
- Open the presentation in the CustomShow editor.
- Navigate to File > Export
- In the popup, select the ‘PPTX’ tab and click the ‘Editable’ option.
- If you want to export all the slides, click “All”, otherwise specify the slides you wish to export.
- Click ‘Export’.
This may take a few moments. You can either keep this window open, and a message to download the file will appear. If you close the window you will receive an email when the PPTX file is ready to download.
Yes, if you export your CustomShow as an editable PowerPoint, the videos will still work.
Note: PowerPoint offers less options to configure how video plays on the slide and less optimizations when video plays on a slide. Video controls and cropped videos may block other content when played in PowerPoint.
To export your CustomShow presentation as an editable PowerPoint, Follow the steps below:
- Open the presentation in the CustomShow editor.
- Navigate to File > Export
- In the popup, select the ‘PPTX’ tab and click the ‘Editable’ option.
- If you want to export all the slides, click “All”, otherwise specify the slides you wish to export.
- Click ‘Export’
This may take a few moments. You can either keep this window open, and a message to download the file will appear. If you close the window you will receive an email when the PPTX file is ready to download.
You can add collaborators to any CustomShow presentation you are working on. This will allow others to work on the same presentation and allow both of you to collaborate on the presentation in real time.
To add a collaborator to your presentation, open the presentation in the CustomShow editor and click on ‘Collaborators’ in the top right corner of the editor. Select the user you would like to add as a Collaborator, and click “Add”.
Anyone you add as a collaborator can now edit that presentation under the ‘Shared for Collaboration’ tab in the CustomShow landing page.
You can use your own fonts in CustomShow. To upload them, follow the steps below:
- Ensure the fonts are in either a .ttf or .otf file format.
- To upload custom fonts click on ‘User Profile’ (Located at the top right corner on the CustomShow landing page, highlighted by your initials) > Click ‘Settings’ > Click ‘Font Management’ > Click ‘Upload Fonts’, from here you can either drag and drop the fonts file from the desktop or click ‘Add Fonts’ and select the font file you want to upload.